Astuce : 4 façons de Sauvegarder et restaurer votre iPhone/iPad avec ou sans iTunes iCloud
Nous avons tous besoin d’une sauvegarde pour la sécurité des données en cette époque numérique. En raison du système de protection du système iOS, il est ennuyeux que nous ayons l’intention de sauvegarder toutes les données de l’iPhone pour augmenter l’espace de stockage du dispositif iOS ou pour protéger les données contre la perte, car il est toujours difficile de le faire. Mais n’abandonnez pas, voici un guide détaillé pour vous apprendre à sauvegarder et restaurer les appareils iOS (iPhone, iPad et iPod touch).
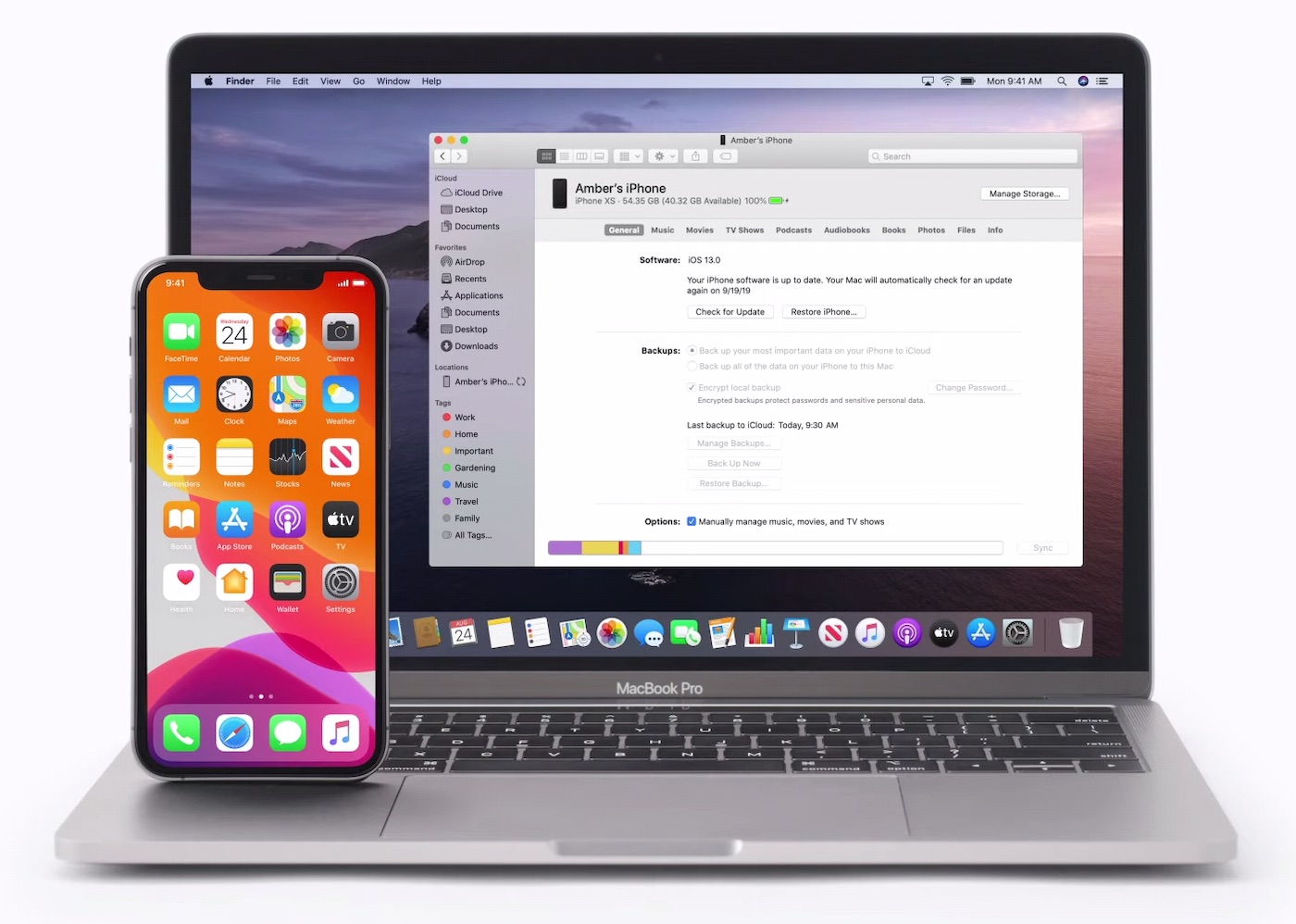
Dans ce tutoriel, nous allons vous montrer quatre méthodes qui permettent de sauvegarder et restaurer iPhone avec/sans iTunes iCloud.
Partie1. Sauvegarder et restaurer iPhone iPad avec iTunes / Finder
-
Comment sauvegarder iPhone sur PC via iTunes
Sauvegarder un appareil iOS avec iTunes est l’une des façons les plus courantes pour les utilisateurs d’iOS. Voici les étapes à suivre :
- Ouvrez iTunes, allez dans la rubrique « Compte » pour vous connecter d’abord à votre Apple ID.
- Trouvez la petite icône de téléphone à gauche de la page d’accueil d’iTunes et cliquez dessus.
Note : Vous avez deux possibilités pour sauvegarder votre appareil iOS : une sauvegarde sur PC ou une sauvegarde sur iCloud. Cochez la case Cet ordinateur > Sauvegarder maintenant pour sauvegarder vos données sur l’ordinateur.
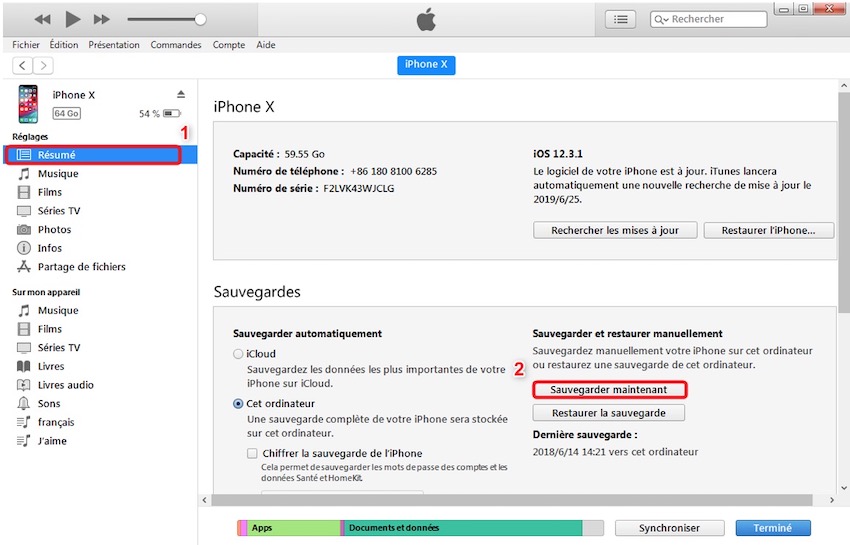
Sauvegarde iTunes
-
Comment sauvegarder iPhone sur Mac via Finder
Voici les étapes à suivre si vous êtes un utilisateur Mac (macOS Catalina et ultérieur).
- Connectez votre appareil à votre Mac.
- Dans le Finder de votre Mac, sélectionnez l’iPhone dans la barre latérale du Finder.
- Sélectionnez Général dans la barre de boutons.
- Sélectionnez le bouton « Sauvegarder toutes les données de votre [appareil] sur ce Mac » pour stocker les sauvegardes sur votre Mac.
- Enfin, appuyez sur « Sauvegarder maintenant ».
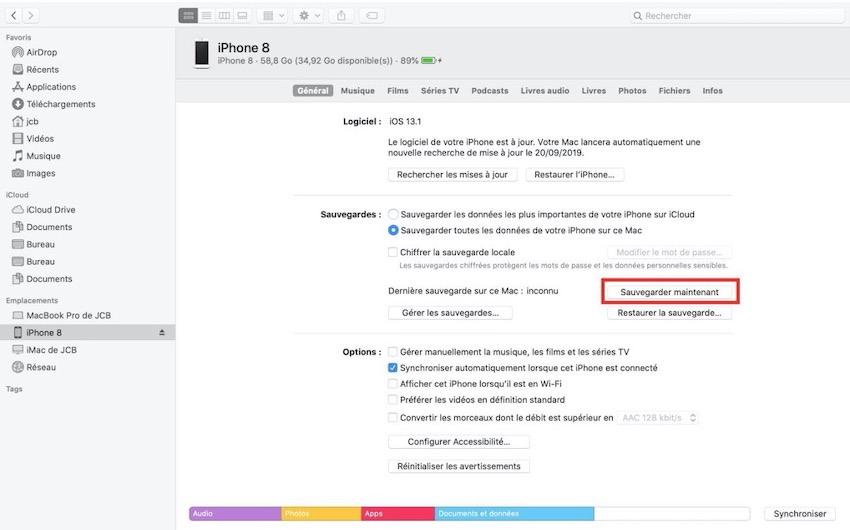
Sauvegarder iPhone sur Mac via Finder
-
Comment restaurer iPhone via iTunes
Voici les étapes à suivre.
- Sur iTunes, appuyez sur l’icône de téléphone.
- Taper sur « Restaurer la sauvegarde ».
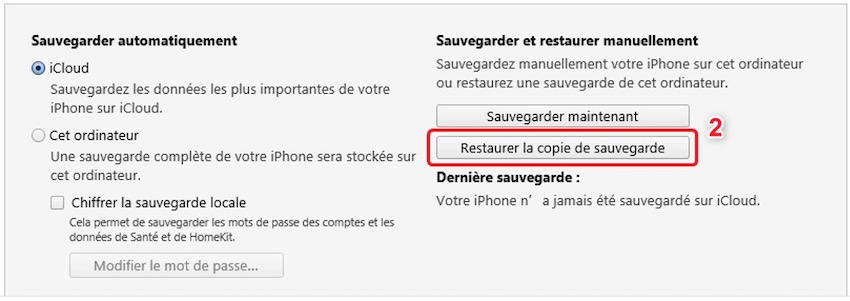
Restaurer iPhone via iTunes
-
Comment restaurer iPhone via Finder
Si votre appareil présente un problème, vous pouvez utiliser une sauvegarde récente pour restaurer les informations sur l’appareil.
Pour effectuer la restauration de données via Finder, suivez les mêmes étapes de la sauvegarde via Finder jusqu’à « Général », puis appuyez sur restaurer la sauvegarde.
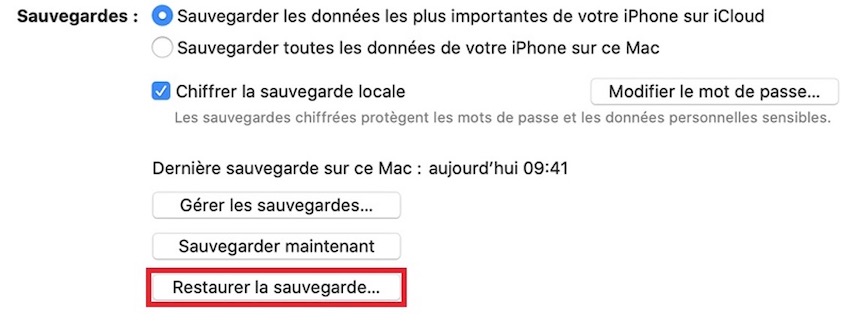
Restaurer sauvegarde Finder
Partie 2. Sauvegarder et restaurer iPhone iPad sans iTunes via AnyTrans
AnyTrans est un logiciel développé par iMobie. Cet outil est le gestionnaire de données ultime pour les utilisateurs iOS. Il présente plusieurs avantages aux amateurs des iPhones. Parmi ses avantages :
- La possibilité de sélectionner les données à sauvegarder/restaurer : photos, messages, contacts, musique, vidéos, notes, etc.
- La possibilité de visualiser les données avant de les sauvegarder/restaurer.
- Il n’efface pas les données existantes lors de la restauration.
- Il offre 3 modes de sauvegarde pour répondre vos besoin différents.
- Il vous offre aussi la possibilité de visualiser et d’extraire la sauvegarde iTunes et iCloud créé.
Comment faire une sauvegarde iPhone avec AnyTrans
- D’abord, vous devez télécharger et installer AnyTrans sur votre PC.
- Ouvrez AnyTrans sur votre PC et connectez votre iPhone via le câble USB.
- Une fois connecté, appuyez sur « Gestion des sauvegardes » puis sur « Sauvegarder maintenant ».
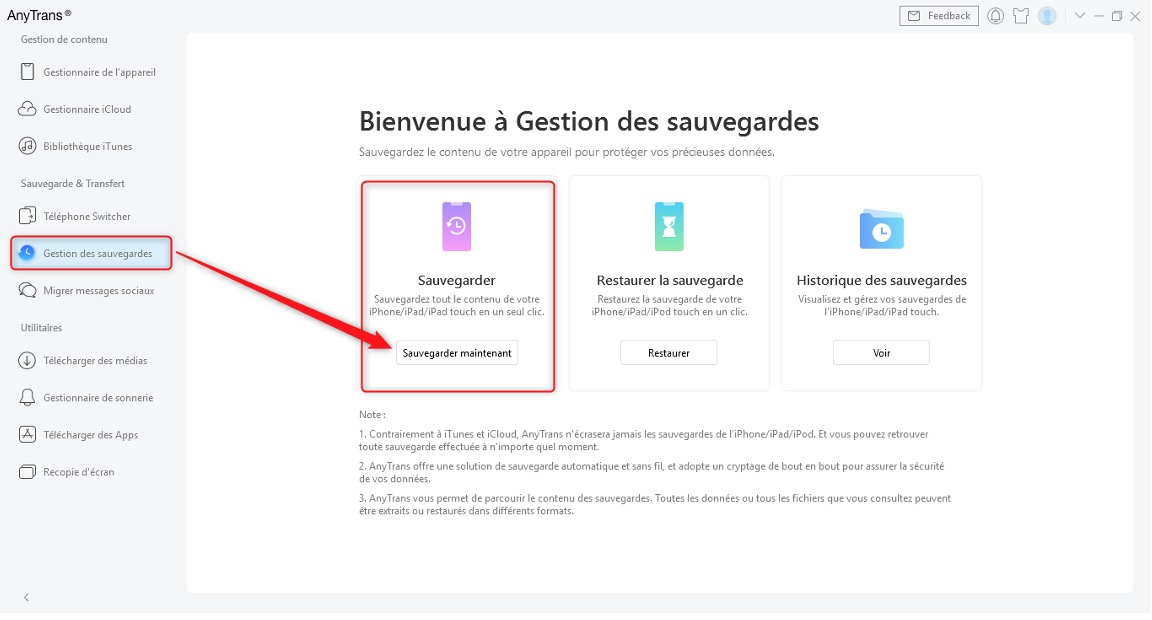
- Appuyez sur « Sauvegarder maintenant » une seconde fois.
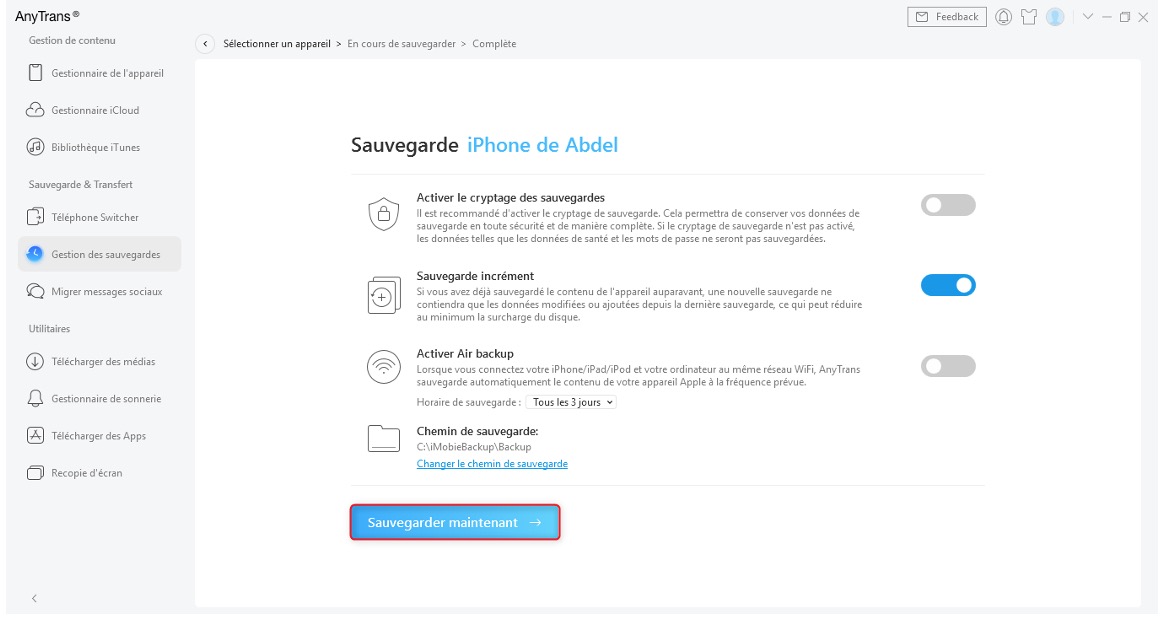
- Attendez jusqu’à la fin de l’opération.
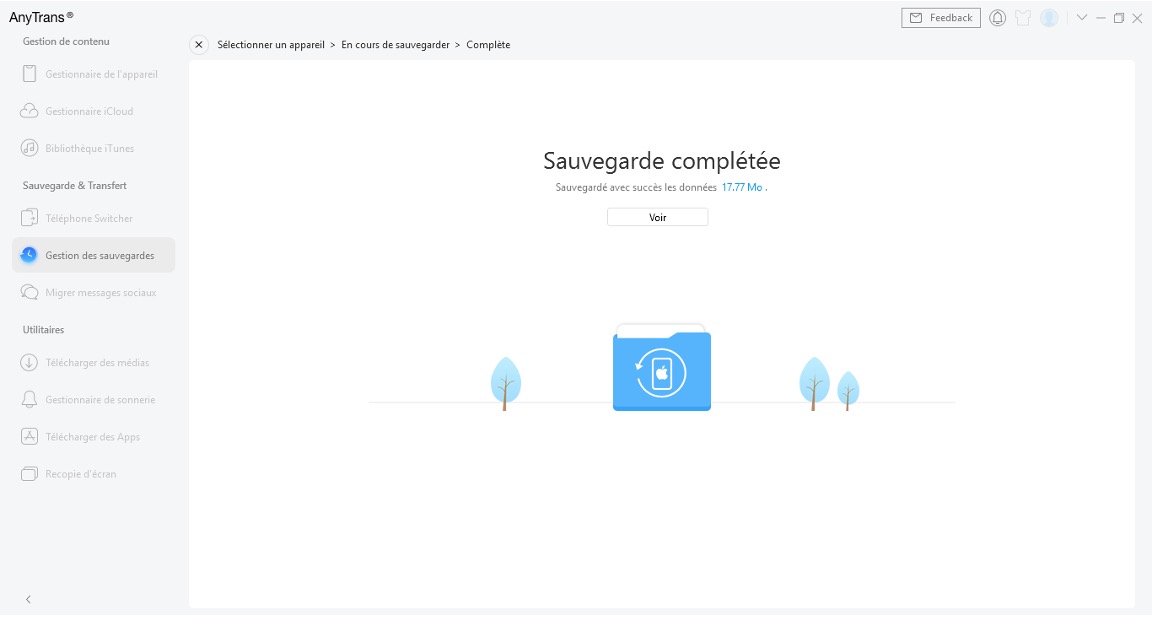
Comment restaurer la sauvegarde iPhone avec AnyTrans
- Ouvrez AnyTrans sur votre PC et connectez votre iPhone via le câble USB.
- Une fois connecté, appuyez sur « Gestion des sauvegardes » puis sur « Restaurer la sauvegarde ».
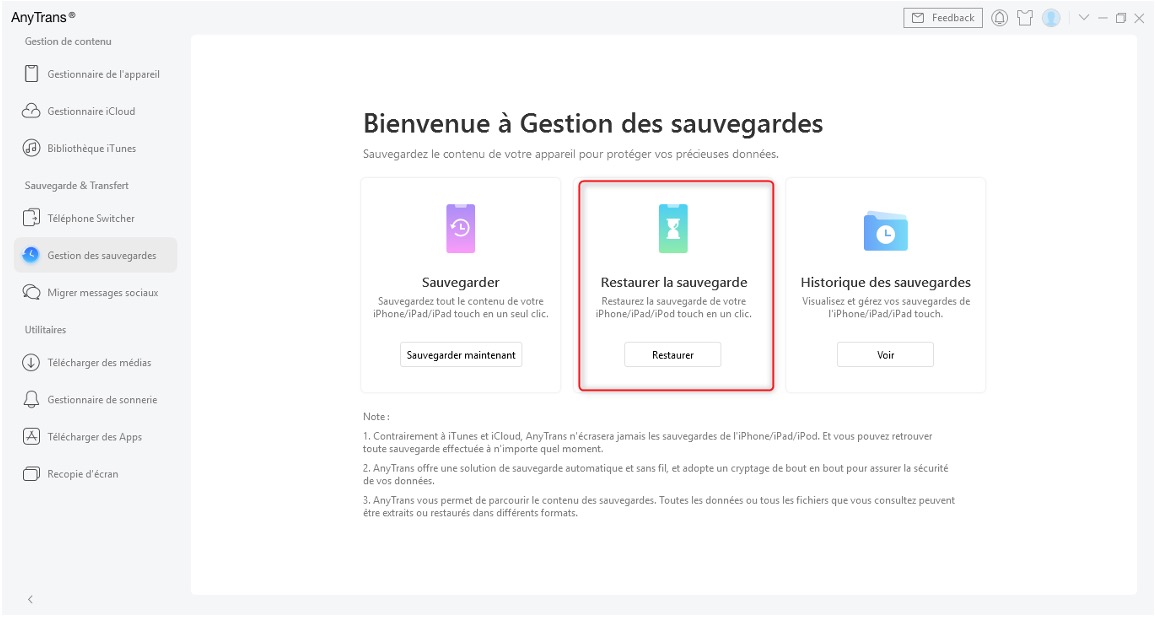
- Appuyez sur « Suivant ».
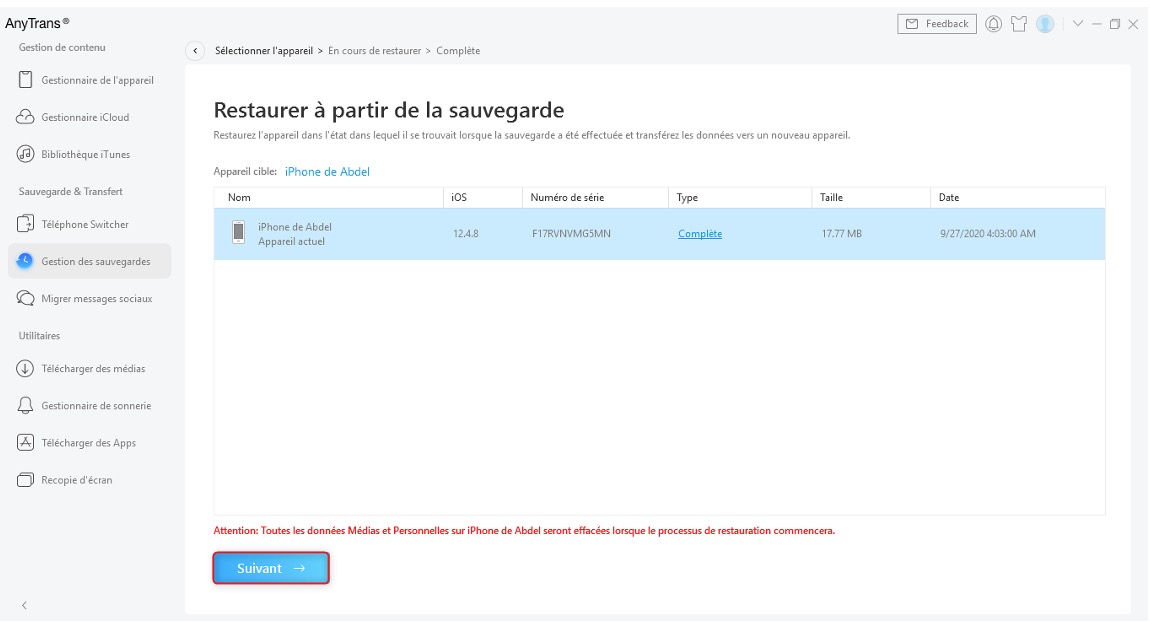
- Attendez jusqu’à la fin de l’opération.
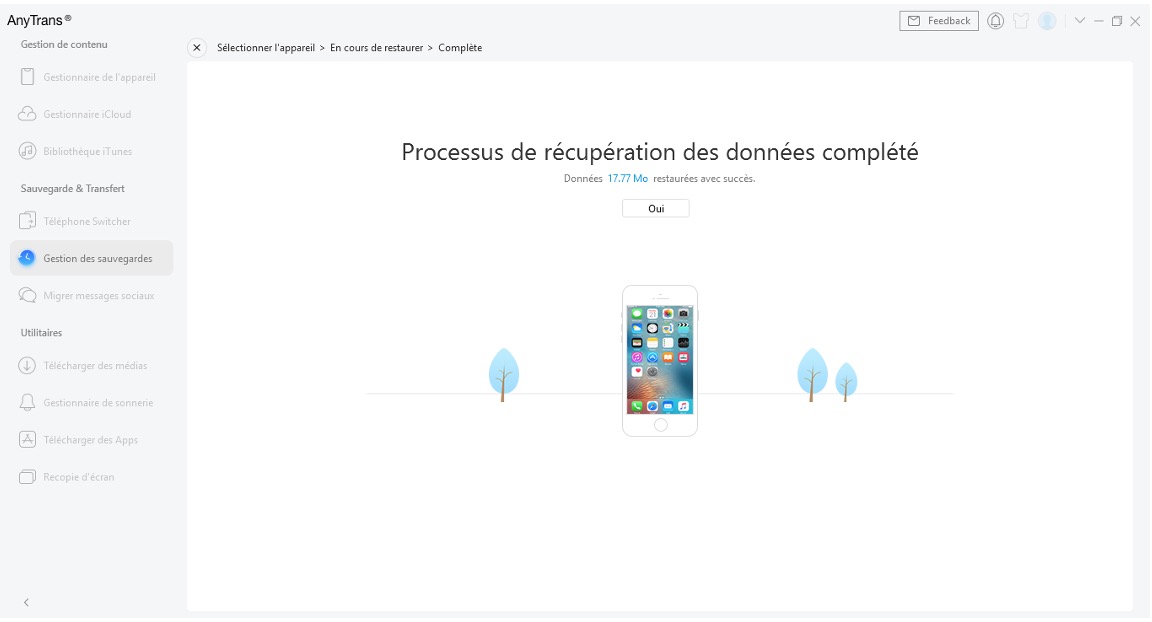
Faire ou restaurer une sauvegarde iPhone iPad via iCloud
En général, iCloud offre un espace de stockage en ligne gratuit de 5 Go pour chaque utilisateur iOS. Il existe trois types de sauvegarde iCloud.
- Sauvegarder iPhone via iCloud
Suivez ces étapes pour les 3 méthodes, et choisissez celle qui vous convient le plus.
- A. Sauvegarde iCloud automatique
Assurez-vous que la sauvegarde iCloud est activée dans Paramètres > [votre nom] > iCloud > Sauvegarde iCloud. Si vous utilisez iOS 10.2 ou une version antérieure, allez dans Paramètres > iCloud > Sauvegarde.
- Connectez votre appareil à une source d’alimentation.
- Connectez votre appareil à un réseau Wi-Fi.
- Assurez-vous que l’écran de votre appareil est verrouillé.
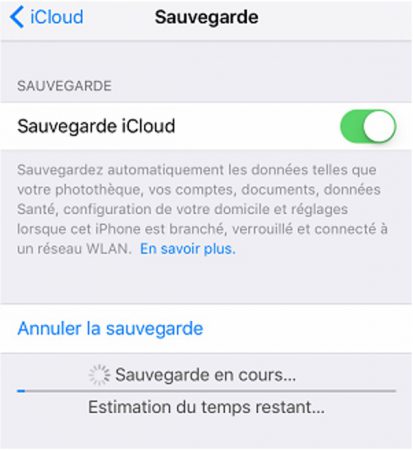
Note : Vérifiez que vous avez suffisamment d’espace disponible dans iCloud pour la sauvegarde. Lorsque vous vous connectez à iCloud, vous obtenez 5 Go de stockage iCloud gratuitement. Si vous avez besoin de plus d’espace de stockage iCloud, vous pouvez en acheter sur votre iPhone, iPad, iPod Touch ou Mac.
- B. Sauvegarde iCloud manuelle
- Connectez votre appareil à un réseau Wi-Fi.
- Allez dans Paramètres > [votre nom], et appuyez sur iCloud.
Note : Si vous utilisez iOS 10.2 ou une version antérieure, allez dans Paramètres, puis faites défiler vers le bas et appuyez sur iCloud.
- Appuyez sur Sauvegarde iCloud.
Note : Si vous utilisez iOS 10.2 ou une version antérieure, appuyez sur « Sauvegarde ». Assurez-vous que la sauvegarde iCloud est activée.
- Appuyez sur « Sauvegarder maintenant ». Restez connecté à votre réseau Wi-Fi jusqu’à ce que le processus soit terminé.
Note : Assurez-vous que la sauvegarde est terminée : allez dans Paramètres > [votre nom] > iCloud > Stockage iCloud > Gérer le stockage, puis sélectionnez votre appareil. Si vous utilisez iOS 10.2 ou une version antérieure, allez dans Paramètres > iCloud > Stockage > Gérer le stockage, puis sélectionnez votre appareil. La sauvegarde devrait apparaître dans les détails avec l’heure et la taille de la sauvegarde.
- C. Activer la sauvegarde iCloud avec iTunes
- Trouvez la petite icône de téléphone à gauche de la page d’accueil d’iTunes et cliquez dessus.
- Cochez iCloud > Sauvegarder maintenant pour sauvegarder vos données sur iCloud.

- Restaurer iPhone via iCloud
Voici les étapes à suivre pour restaurer sauvegarde iCloud :
- Tout d’abord, vous devez effacer tout son contenu avant de pouvoir utiliser ces étapes pour restaurer à partir de votre sauvegarde. Allez dans Paramètres > Général > Réinitialiser > Effacer tout le contenu et les paramètres.
- Après avoir effacé tout son contenu, veuillez redémarrer votre appareil iOS et suivre les étapes de configuration à l’écran jusqu’à ce que vous atteigniez l’écran Apps & Données, puis appuyez sur Restaurer à partir de la sauvegarde iCloud.
- Connectez-vous à iCloud avec votre identifiant
- Choisissez une sauvegarde et lancez le transfert.
Note : Restez connecté et attendez qu’une barre de progression apparaisse et se termine. Veuillez garder le WiFi connecté. Si vous vous déconnectez du Wi-Fi trop tôt, la progression s’arrêtera jusqu’à ce que vous vous reconnectiez.
Remarque : Le processus peut prendre plusieurs heures ou plusieurs jours, selon la quantité de données. Vous devez donc vous connecter souvent au Wi-Fi et vous alimenter pour que le processus se termine. Les contenus tels que vos applications, photos, musique et autres informations continueront à se restaurer en arrière-plan. Vous pouvez maintenant profiter de votre appareil.
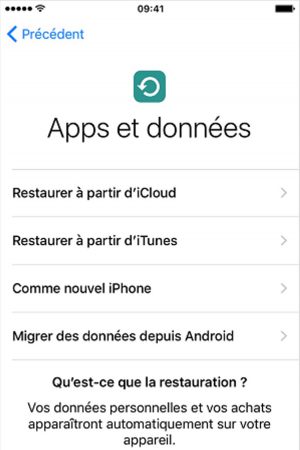
Comment sauvegarder et restaurer iPhone avec Google Drive
La sauvegarde de l’iPhone sur Google Drive est facile et prend un certain temps en fonction du contenu présent sur votre iPhone. N’oubliez pas que les contacts et les calendriers des applications tierces telles que Facebook, Instagram, etc. ne seront pas sauvegardés.
Voici des étapes simples pour sauvegarder votre iPhone sur Google Drive :
- Pour démarrer le processus, installez l’application Google Drive depuis l’App Store sur votre iPhone. Puis lancez-la.
- Ensuite, connectez-vous avec votre compte Google et cliquez sur « Menu » qui se trouve dans le coin supérieur gauche de l’application.
- Maintenant cliquez sur « Paramètres » puis sur « Sauvegarde ».
- Enfin, cliquez sur « Démarrer la sauvegarde », puis le processus de sauvegarde commencera.
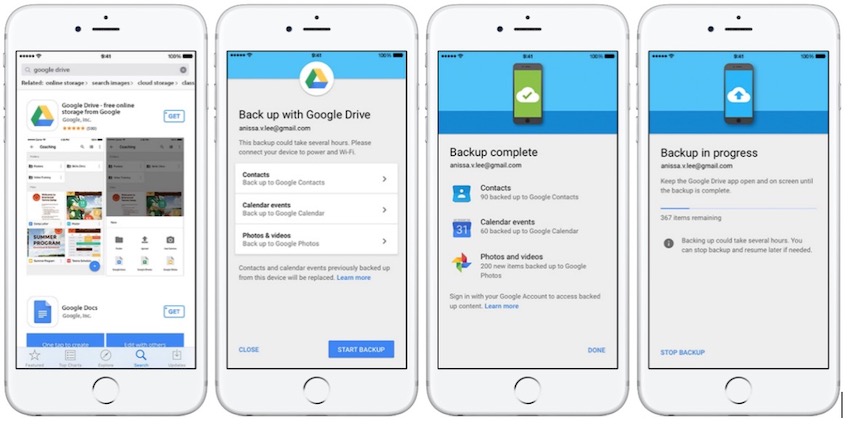
Une fois que vous êtes en mesure de sauvegarder le contenu de votre iPhone sur Google Drive, vous pouvez facilement restaurer vos données. Voici les étapes à suivre :
- Sur votre iPhone, allez d’abord dans le menu des paramètres et ensuite, allez dans les paramètres « Comptes et mot de passe ».
- Ensuite, cliquez sur l’option « Ajouter un compte » » puis tapez sur Google. Ici, ajoutez les détails de votre compte Google.
- Enfin, activez les options « Contacts », « Photos » et « Calendriers » pour les restaurer.
Quelle méthode de sauvegarde et de restauration iPhone est la meilleure ?
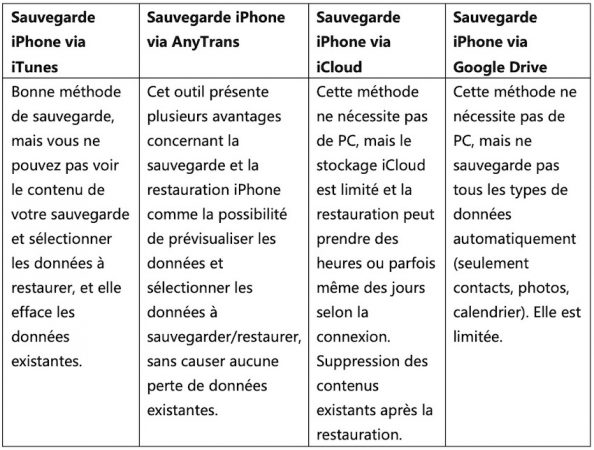
Il existe plusieurs méthodes de sauvegarde iPhone. Nous avons sélectionné les meilleures pour vous. Voici un tableau qui compare les 4 méthodes pour sauvegarder iPhone.
Comme nous l’avons expliqué sur le tableau de comparaison, le meilleur moyen de restaurer iPhone sans iTunes est d’utiliser l’outil AnyTrans. Nous le recommandons fortement pour sauvegarder ou restaurer une sauvegarde iPhone, il vous permet de transférer plus 30 types de données depuis iPhone vers l’ordinateur, iPhone/Android vers iPhone, même sur iTunes iCloud .
[Sponso]
