Tutorial: Créer un theme iPhone pour Winterboad
 Vous en avez marre du thème de votre iPhone, et vous souhaitez le personnaliser? alors ce tutoriel est fait pour vous…
Vous en avez marre du thème de votre iPhone, et vous souhaitez le personnaliser? alors ce tutoriel est fait pour vous…
Dans ce guide nous vous apprendrons à créer un thème pour votre iPhone/iPod Touch qui fonctionnera avec WinterBoard:
Téléchargement et exigences:
- Un iphone jailbreaké
- Winterboard installer sur l’iphone
- Des wallpapers ici
- Un pack de 1500 icônes ici
Création du Thème:
1. Tout d’abord, Créez un dossier sur votre PC ou Mac qui portera le nom de votre thème. Pour le tuto nous l’appellerons « MonTheme« .
2. Dans ce dossier, vous devez y déposer au minimum:
- Un fond d’écran nommé “Wallpaper.png” (320×480)
- Un dock nommé “Dock.png”(320×91)
- Un dossier contenant toutes vos icônes nommé “Icons”
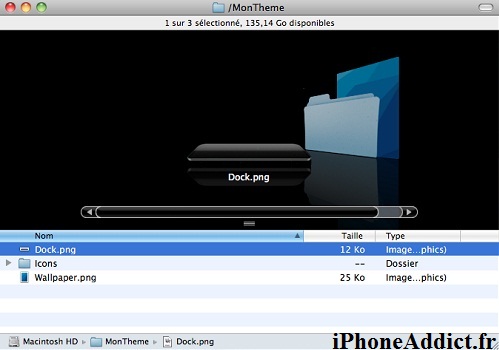
Pour le Tuto nous avons seulement mis: une image dock, les icônes, et une image wallpaper
Dans le dossier icons vous devez y déposer toutes les icônes de vos applications. Renommez les exactement pareil ex: YouTube= YouTube.png (respectez bien les majuscules, et les espaces).
![]()
Votre thème (de base) est enfin créé, il ne vous reste plus qu’à le déposer dans Winterboard via SSH (dans /private/var/stash/themes). Ensuite, appliquez le avec winterboard.
Vous pouvez également nous le faire parvenir par email (iphoneaddictfr@gmail.com), si vous souhaitez le partager, et nous le rendrons disponible à tous sur Cydia via la source iPhoneAddict.fr ( https://iphoneaddict.fr/cydia/ )
Ceci est vraiment un thème de base, on peut aller beaucoup plus loin dans la customisation en ajoutant d’autres dossiers comme Folders, Bundles, UIImages, ou encore UISounds
Bundles:
Le dossier Bundles doit être placé également dans le dossier votre thème ( MonTheme). Il vous permet par exemple de changer facilement toutes les images que vous voyez sur votre springboard comme par exemple les barres de signal Wifi et réseau, la petite batterie dans la barre de statut ainsi que la batterie sur le Lockscreen, les icônes pour le mode avion et Edge ect…
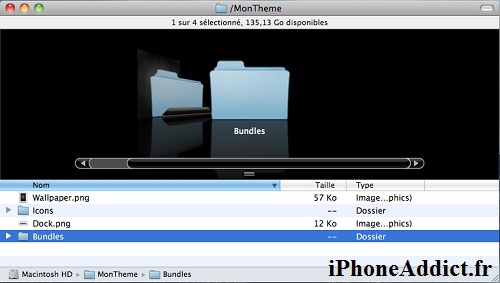
A l’intérieur vous créez un autre dossier pour chaque application (nommé les « com.apple.+nom de l’application). Dans notre exemple, pour le SpringBoard, nous l’avons nommé com.apple.springboard
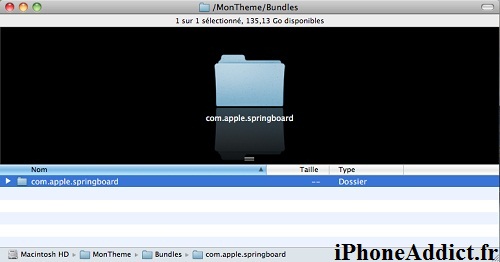
A l’intérieur de ce dossier springboard (dans notre exemple c’est springboad) vous y déposerez toute vos images au format correspondant
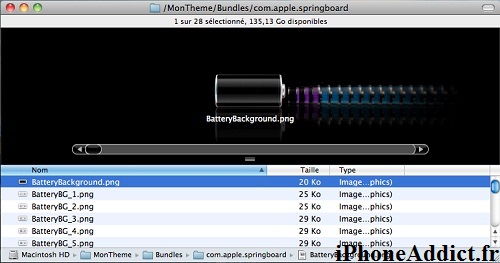
Folders:
Le dossier Folders doit être placé dans le dossier de votre thème (MonTheme ), il vous permet de customiser les images qui se trouvent à l’intérieur des applications. A l’intérieur vous y créerez d’autre dossiers( ex MediaPlayer.framework pour les touche de l’écture ect (ipod,youtube)
A l’interieure de ce dossier(MediaPlayer.framework pour garder l’exemple) vous y déposerez toute vos images au format correspondant.
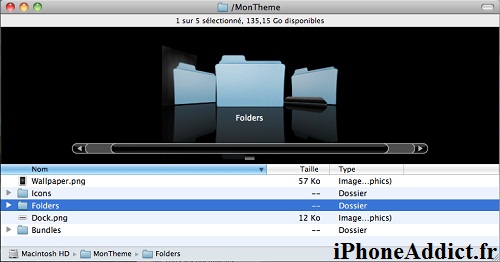
Ullmages:
Le dossier Ullmages quant à lui permet de customiser les images qui se trouvent dans les fichiers .artwork… Comme par exemple le fichier Other.artwork pour ceux qui connaissent. Donc là, plus besoin d’extraction et de re-compilation. Il suffit de copier le fichier que l’on veut modifier dans le dossier “UIImages” et le tour est joué !!
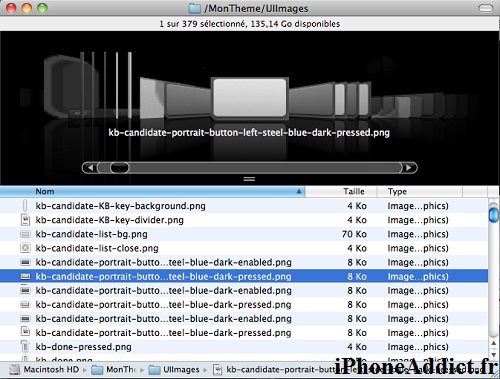
UISounds:
WinterBoard permet aussi de customiser les sons…. Pour cela, il vous suffit de créer un dossier nommé “UISounds” copier à l’intérieur les sons que l’on veut voir changer.
Notre Création:
Voici l’exemple d’un theme que j’ai créé juste avant de faire le tutorial. Il est disponible sur Cydia sous la sous source iPhoneAddict.fr ( https://iphoneaddicty.fr/cydia/ ) et porte le nom Theme iPhoneAddict.
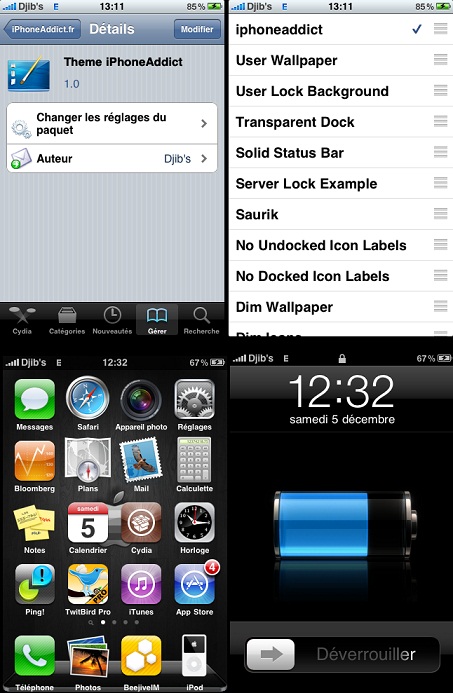
Explications des différents fichiers, à quoi ils correspondent et leur format :
– Dock.png : image du Dock, l’espèce de plateau sur lequel sont posées les icônes en bas du springboard (le springboard est l’écran principal, celui où se trouvent les icônes). 320×91
– Info.plist : fichier qui donne des ordres de couleur de police, taille, position, liens etc.
– LockBackground.png : image, fond d’écran du lockscreen (le lockscreen est l’écran quand l’iPod ou l’iphone, non branché, a l’écran verrouillé). 320×480
– StatusBar.png : image du petit bandeau tout en haut de l’écran. Présente sur le springboard, le lockscreen. Dans les applications, ce n’est pas cette image. 320×20
– Wallpaper.png : image, fond d’écran du springboard. 320×480
BatteryBG_1.png à 17 : images de la batterie en charge qui s’affichent sur le lockscreen quand l’iPod branché a l’écran verrouillé. 264×129
Généralement Default = quand le fond est clair (blanc).
– Default_0_AirPort.png de 0 à 3 : images du Wifi dans la status bar. 20×20
– Default_0_Bars.png de 0 à 5 : images dans la status bar pour le réseau. 19×20
– Default_AlarmClock.png : image dans la status bar pour indiquer qu’une alarme est mise. 12×20
– Default_BatteryBG.png : image de la mini batterie dans la status bar. 21×20
– Default_BatteryCharged.png : image de la mini batterie chargée totalement dans la status bar… 21×20
– Default_BatteryCharging.png : image de la mini batterie en train de charger dans la status bar… 21×20
– Default_BatteryInsides.png : image du remplissage de la mini batterie. 3×8
– Default_BG.png : image de la status bar dans la plupart des applications (sauf celles qui ont FSO_BG et FST_BG… Voir ci-dessous). 320×20
– Default_BluetoothActive.png : image pour le Bluetooth dans la status bar. 11×20
– Default_CARRIER_IPOD.png : image dans la status bar complètement à gauche : nom « iPod ». 86×20
– Default_EDGE_ON.png et Default_GPRS_ON.png : images pour le Edge et le réseau GRPS allumé. 6×20 et 7×20
– Default_Play.png : image play quand vous écoutez la musique dans la status bar. 12×20
– DeviceLockKeypad.png et DeviceLockKeypadPressed.png : image du clavier de déverrouillage. 320×216
Généralement FSO = quand le fond est sombre.
– FSO_0_AirPort.png de 0 à 3 : images du Wifi dans la status bar. 20×20
– FSO_0_Bars.png de 0 à 5 : images dans la status bar pour le réseau. 19×20
– FSO_BatteryBG.png : image de la mini batterie dans la status bar. 21×20
– FSO_BatteryCharged.png : image de la mini batterie chargée totalement dans la status bar… 21×20
– FSO_BatteryCharging.png : image de la mini batterie en train de charger dans la status bar… 21×20
– FSO_BatteryInsides.png : image du remplissage de la mini batterie. 3×8
– FSO_BG.png : image de la status bar sur le springboard et les applications Bourse, Calculette, Météo, Notes. 320×20
– FSO_CARRIER_IPOD.png : image dans la status bar complètement à gauche : nom « iPod ». 86×20
– FSO_LockIcon.png : image du verrouillage activé sur la status bar du lockscreen. 10×20
– FSO_Play.png : image play quand vous écoutez la musique dans la status bar. 12×20
– FST_BG.png : image de la status bar sur le lockscreen, les applications Photos et MyMedia.
– SBBadgeBG.png : image du notificateur de mises à jour qui se place au dessus des icônes. 20×30
– SBDownloadProgressFill.png : image de la progression d’un téléchargement d’une app (ça s’affiche dans l’icône.).9×9
– SBLockScreenControlsLCD : image du bandeau noir/gris sous les boutons de musique du lockscreen. 1×156
– bottombarbkgndlock.png : image du rail sur lequel glisse le doigt pour déverrouiller 79×96
– bottombarknobgray.png : image qui va coulisser pour déverrouiller. 71×47
– bottombarknobgreen.png : image qui va coulisser pour décrocher le tél. 71×47
– bottombarknobred.png : image qui va coulisser pour éteindre. 71×47
– bottombarlocktextmask.png : image qui défile derrière les mots déverrouiller, éteindre… 80×32
– topbarbkgnd.png : image du rail sur lequel glisse le doigt pour éteindre. 79×96
– keypad.png et keypad_pressed.png : image du clavier de sécurité. 284×238

Est-ce possible de convertir les themes en .deb ? Si ouin comment ?
Merci ;p
Salut Kowo suite a ta question je te répond : utilise => 7-zip téléchargeable à 7-zip.org .
bonjour , Moi quand je met mon theme dans dans /private/var/stash/themes il m’indique l’ereur suivante
fichier ou repertoire C:\User\Thibault\\Desktop\Mon Theme\Icons\Me te o .png.png » non existant.
Erreur système. Code: 2.
Le fichier spécifié est introuvable Si Quelle q’un pourrai m’aider sa serait cool . Merci
Merci et pour l’iphone 4 toutes les cotes changes, mais kelle sont elle ??
Très simple pour iPhone 4 tu double toute les cote, springboard par exemple passe de 320×480 a 640×960
Mais il y a aussi le nom qui change, enfin un préfixe a ajouter « @2x »
Donc au lieu de wallpaper.png tu met wallpaper@2D.png
@2x pardon
Bonjour a tous,
Merci pour ce tuto, j’aurai juste une question, dans quelle dossier de l’ipod doit on se placer pour copier un thème que l’on aurai creer ??
Merci !
Je me tue depuis deux jours à essayer de faire un thème teknologik ( toujours un truc qui colle pas ) mais n’ayant débuté que depuis deux jours, je galère, surtout concernant certains termes. Grâce à ce tuto, je sais maintenant quoi faire, où aller, quoi modifier. Un grand, très grand merci !!
Certaines choses se devinent, d’autres pas… Maintenant que je sais à quoi correspond chaque dossier, chaque fichier, je pense pouvoir bien mieux me dépatouiller.
Encore merci.
bonjour , j’ai crée un Theme , et j’aimerais vous l’envoyer et si possible pour le mettre sur cydia , j’ai crée un theme complet , ecran verouillé , icon , message et meme dans photo .
merci a bientot ;)
Merci pour ce tuto c’est vraiment apprécié !
Mais j’ai un iPhone 4 et bizzarement sa ne fonctionne pas .. j’ai changer des dimension d’image pour le double soit 60×60 ( icônes ) à 120×120 et ajouté le @2x, mit le tout en .PNG mais sa ne fonctionne toujours pas .. j’ai réessayer en les mettant en 60×60 mais toujours sans succès .. quelq’un peut m’aidé svp ?? :(
la tout le monde , je ne comprend pas j’ai beau tout faire comme il faut pour créer un thème mais RIEN ne se passe …
en fait dans mon fichier de l’i phone j’ai pas simplement marqué « themes » mais
thèmes.8YEKBc
auriez vous une solution ???
Bonjour,
une question « idiote »
Mais en cherchant sur cydia store (a plus de source de paquet)
je ne trouve pas iphoneaddict est ce normal ?
ensuite, dans le tuto vous montre un board en rapport a la batterie (image 5), il fait parti de quel thème ?
merci
Si tu lis tu trouveras la réponse à tes questions
Sauf que leur création, ne propose pas la batterie de l’image n°5…
mais merci pour la premiere info je n’y ai vu qu’après
Bonjour,
J’ai créé mon thème comme tu l’as indiqué et je l’ai mis sur mon iPhone avec WinSCP dans /private/var/stash/MonTheme mais il n’y a aucune trace de celui-ci dans mon iPhone, je ne le trouve pas dans WinterBoard. Comment dois-je m’y prendre alors svp ?
iPhone4 4.3.3 jailbreaké
T’as oublié un dossier !!
Bonjour a tous, j’aimerai aussi créer mon theme je voudrai commencer a la faire mais j’ai pas shsh comment on le télécharge est-ce que c’est une application sur ordinateur ou sur son iDevice ? Aidez-moi !!
Merci d’avance
Il te faut deux choses:
1. Sur l’iDevice ( qui doit être jailbreaké) va sur Cydia cherche et installe le tweak : OpenSSH
2. Sur l’ordi installe WinSCP ( si tu as Windows ) ou Cyberduck pour MAC OS X.
Bonjour ! Merci pour ce tutoriel très précis. :)
J’aimerais savoir s’il marche sur iOS 7 ? J’ai vu qu’il avait été fait bien avant la sortie d’iOS 7 mais on peut toujours ésperer ! :D
Merci d’avance ! ;)
Bonjour, j’ailerais savoir si cette methode fonctionne toujours pour iOS 9, et si elle differe pour un ipad ? merci d’avance.