Tutoriel : Activer la messagerie vocale visuelle Free Mobile sous iOS 5
Active depuis ce mercredi, la messagerie vocale visuelle chez Free Mobile n’est disponible que pour les utilisateurs avec un iPhone sous iOS 6. Ceux avec une version antérieure sont donc coincés et doivent toujours utiliser la méthode traditionnelle, à savoir appeler un numéro et suivre les instructions données. Mais heureusement, une solution est d’ores et déjà disponible pour ces derniers et n’est pas bien compliquée à réaliser. Concrètement, Free propose depuis la sortie d’iOS 6 une mise à jour du fichier de configuration opérateur numéroté. Si le dernier système d’exploitation n’a pas été installé, ce fichier n’a pas été mis à jour. Bonne nouvelle, il est possible de le mettre à jour manuellement à l’aide d’iTunes.
Tutoriel :
1. Récupérerez le fichier de configuration opérateur Free Mobile 13.1 – Lien de téléchargement
2. Activez la prise en charge des fichiers IPCC par iTunes à l’aide d’une ligne de commande.
- Windows 32-bits : Ouvrez l’invité de commandes et coller la ligne suivante : c:\Program Files\iTunes\iTunes.exe » /setPrefInt carrier-testing 1
- Windows 64-bits : Ouvrez l’invité de commandes et collez la ligne suivante : c:\Program Files (x86)\iTunes\iTunes.exe » /setPrefInt carrier-testing 1
- OS X : Ouvrez l’application Terminal et collez la ligne suivante : defaults write com.apple.iTunes carrier-testing -bool TRUE
3. Ouvrez iTunes et branchez votre iPhone via le câble USB.
4. Sélectionnez votre iPhone dans la colonne à gauche. Une fois sur le menu principal recensant les paramètres pour votre téléphone, repérez le bouton « Recherche de mises à jour ». Cliquez dessus tout en maintenant la touche ALT (Mac) ou SHIFT (Windows).
5. Choisissez le ficher IPCC téléchargé au préalable et ouvrez-le.
6. Redémarrer votre iPhone et la messagerie visuelle vocale sera disponible dans l’application ‘Téléphone’. Pensez à l’avoir activé sur votre espace client Free Mobile.
Merci Blaster et T.H.E.M. de nous l’avoir signalé via les commentaires

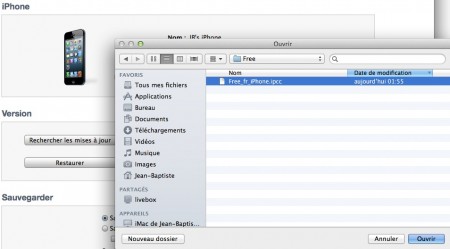
Bonne mise à jour aux Freenautes mobile ;)
Salut, voici les liens de tout les IPCC http://www.myiblog.fr/liste-des-fichiers-operateur-ipcc-apple/
On sais jamais :)
salut
merci pour cet solution mais je n’arrive pas à executé l’invite de commande, sa marche pas. une solution?
merci
Mets toi en administrateur ou SU(sous mac)
impossible d’executer la ligne de commande, au secours
« c:\Program Files (x86)\iTunes\iTunes.exe » /setPrefInt carrier-testing 1
tape cette ligne de commande pour windows 64 bits
n’oublie surtout pas les guillemets, c’est pour ca que ca ne fonctionne pas la ligne de commande
oui mais attention aux guillemets ce sont le « » et non les <> donc pensez a changer dans le copier coller
^^
Impossible de voir mon fichier ipcc téléchargé.Il ne reconnait que les fichiers ipsw .Avez vous une solution?
il te faut imperativement taper la ligne de commande correspondant a ton windows ou mac
merci.mais ça ne fonctionne toujour pas.Enfaite monproblème est que ma ligne de commande semble être bien tapée puisque’elle lance itune juste derrière.C’est lorsque que je vais chercher mon fichier ipcc que cel se gate.je ne le trouve pas pourtant je connais l’emplacement.
Il faut sélectionner ipcc comme type de fichier dans la fenêtre de selection du fichier.
même dans la fenêtre de sélèction on ne me propose que les fichiers ipsw.help please!!!
Idem !!!
Il faut juste te mettre dans le bon répertoire et taper le nom du fichier dans la fenêtre d’invit
NON !!! Il ne faut surtout pas taper la ligne de commande telle quelle. Et surtout oublier les guillemets. Dans la ligne de commande, il n’y a qu’une seule guillemet, la deuxième. Je l’ai enlevée, et ça a marché impec.
Voici donc la ligne de commande correcte :
c:\Program Files (x86)\iTunes\iTunes.exe /setPrefInt carrier-testing 1
LA CA MARCHE NICKEL
MERCI BEHAT
jai cherché ca toute la journée
Youpi ! Ça marche…
(iPhone 3Gs iOS 5.0.1, winXP32bits)
Pour la ligne de commande, ne pas oublier les premiers guillemets :
« c:\Program Files\iTunes\iTunes.exe » /setPrefInt carrier-testing 1
Un autre tuto qui décrit la même manip :
http://www.myiblog.fr/2012/01/27/forcer-linstallation-dun-fichier-ipcc-dans-son-iphone-avec-windows/
Par contre je crois qu’il faut mettre ce guillemet
« c:\Program Files(x86)\iTunes\iTunes.exe » /setPrefInt carrier-testing 1
Bonjour a toutes et tous.
Le fichier « Free_fr_iPhone » ne contient pas la mise a jour, car en suivant le tuto , impossible d’ouvrir quoi que se soit dans ce fichier !!
Bonne journée.
La solution :
BlackSmoke (source du changement d’extension)
sous Xp comme sous vista c le meme
pour changer l extension. il faut aller dans les options des dossiers (dans n importe quel dossier sous XP –> outils –> option / ou sous Vista –> panneau de config –> options des dossiers). La dans l onglet affichage il faut decocher l option » Masquer l extension des fichiers dont le type est connu » car sinon le systeme te permet juste de renommer le fichier mais pas de changer l extension.
Il faut juste décocher puis recocher cette option une fois les modifs terminées.
Etla MIRACLE le fichier est reconnu par iTunes.
Pour ma part lorsque je suis sur l’invite de commande au lieu d’avoir c: j’ai « c:\users\…> » et je n’arrive pas à mettre c:/program files..
Des idées pour résoudre mon problème? Je ne suis pas très doué en commande Dos…
Je vous remercie..
Cela ne change rien, colle la ligne et ça marche.
Bon courage
J’y suis arrivé comme ça
a) Fermez iTunes
b) ouvrez une console
c) « cd C:\ »
d1 Pour Windows 32 bits) « cd Program Files »
d2 Pour Windows 64 bits) « cd Program Files (x86) »
e) « cd iTunes »
f) « iTunes.exe /setPrefInt carrier-testing 1 »
ne pas mettre les guillemets !!
merci cela a marché pour moi alors que toutes les autres méthodes non :)
Cool ;)
tout a fonctionné j’ai peu ainsi sélectionner fichier ipcc!
Pour moi ca marche nickel avec cette méthode. Le répondeur ce met immédiatement en marche.
(IOS 5.0.1 avec iPhone 4)
Merci pour ce tuto, marche super sous 5.1.1
Pour ceux qui on des problèmes avec la ligne de commande, les guillemets doivent encadrer le nom du programme, donc on commence par un guillemet et on le ferme après exe. Il faut remplacer le guillemet du copier-coller en le retapant dans l’invité de commande, celui affiché n’étant pas reconnu comme guillemet.
La commande si elle est correcte ne lance pas iTune et n’affiche rien.
J’espère que ces quelques précisions pourront en aider certain.
C’est trop cool de récupérer la MVV !!
Personnellement, cette technique n’a pas marché pour moi. Pourquoi ? Aucune idée :)
Cependant, je m’y suis pris en passant par le SSH. Voici la démarche :
CE DONT VOUS AVEZ BESOIN :
– un logiciel pour accéder en SSH à votre iBidulle, de type iFunBox, Filezilla, etc…
– un logiciel capable de traiter les fichiers de type « .rar », tels que winrar
1. Connectez votre iPhone en SSH, puis rendez vous sur /System/Library/Carrier Bundles/iPhone/
2. Copiez sur votre bureau le dossier Free_fr.bundle, puis supprimez-le du répertoire de l’iPhone
3. Téléchargez le fichier IPCC fourni dans cet article, sur votre bureau. Ensuite, renommez le fichier « .ipcc » en « .rar » (il faut que les extensions soient affichées)
4. Désarchivez le fichier .rar sur votre bureau, et vous obtiendrez ceci : /Payload/Free_fr.bundle
5. Transférez ce Free_fr.bundle vers votre iPhone (dans le même répertoire que tout a l’heure)
6. Sur votre iPhone, rendez vous dans Réglages -> Général -> Réinitialiser -> Réinitialiser les réglages réseau. Votre iPhone redémarre.
7. Une fois l’iPhone redémarré, essayez d’accéder à la MVV. Si ca ne marche toujours pas, redémarrez votre iTruc encore une fois.
Et là, ca devrait marcher.
Bonjour j’ai utilisé ta méthode ça fonctionne j’ai redémarrer plusieurs fois mon 4s sauf quand je veux configurer la messagerie il y a écrit c’est normal « connexion impossible » pourquoi ?
Tu as bien activé l’option chez free ? Tu as fait une reinitialisation des réglages reseaux ?
Oui j’ai fait les 2 manip et rien n’y fait, il y a un pop up c’est écrit » la messagerie vocale est indisponible connexion impossible réessayer plus tard » et pourtant j’ai essayer toutes les manip à faire, aidez moi svp.
J’ai réussi ça y est c’est dommage que c’était mal expliquer il manquait quelques explications. mais merci quand même.
SUPER!
j’ai fait par ifunbox et ça fonctionne impec!
Même pas eu besoin de redémarrer une 2ème fois
Ouf tu me sauve j’avais vraiment pas envie de mettre ios6!
Rien à redire sur l’explication tout y est!
Impeccable ta technique est beaucoup plus fonctionnel merci mek
Merci bien pour la technique ssh seulement comme polo je me retrouve bloqué avec messagerie « connexion impossible » une idée de plus peut etre ???
super pour moi sa marche, merci beaucoup
Petit recap avec bonne syntaxe pour aider les nuls comme moi lol
Terlecharger le fichier comme cite plus haut
Il suffit d’aller dans /System/Library/Carrier Bundles/iPhone et de remplacer le dossier « Free_fr.bundle » par celui du *.zip téléchargé et de redemarrer l’Iphone puis le tour est joué.
j’utilise « système de fichiers » avec iTools.exe pour le faire.
Merci je fais sa ce soir après le boulot !
Desole erreur je reprend
Telecharger le fichier comme cite plus haut
Renommer XXX.zip en XXX.ipcc
ouvrir (pour W64) la fenetre de commande en ligne dos
taper « c:\Program Files (x86)\iTunes\iTunes.exe » /setPrefInt carrier-testing 1 tel quel avec guillemets
fermer cette fenetre
ouvrir itunes (iphone connecte)
cliquez sur votre precieux
sur la fenetre cliquer sur mise a jour avec touche shift enfoncee
choisir fichier de config. comme type de fichier
selectionner votre fichier XXX.ipcc
Voila maj faite.
Validez la messagerie visuelle sur interface abonne free
That’s all folk
Sinon allez sur votre espace personnel free, et allez dans outils . Et activer la messagerie virtuelle ;) et le tour est joué
Si tu n’es pas en ios6 et que tu ne fais pas cette manip, t’auras beau activé la messagerie visuelle sur le site de free ça changera rien.
il faut renommer le fichier zip téléchargé en .ipcc
La méthode du tuto pour moi ne fonctionne pas iTunes ne sait pas ouvrir un fichier .ipcc…
Et la méthode de sethyy fonctionne nickel. Merci.
Après avoir pas mal galéré avec la méthode iTunes, il a fallu trouvé une autre solution ^^
trouver*
Bonjour à tous,
Question bête/ comment vous faites pour coller la ligne de commande? Moi il m’écrit « ^V » quand je fais ctrl+v!!
Tu clic droite et coller avec la souris uniquement.
clic droit, coller, tout simplement
super merci bcp iphoneaddict!!!!!!!!!!!!!!!
Merci Sethyy,
marche nickel.
enfin je retrouve une messagerie sympa.
+++++++++
Tuto très clair et marche impec.
Merci encore
» la ligne suivante : c:\Program Files\iTunes\iTunes.exe » /setPrefInt carrier-testing 1″
Enfin!!!!!
merci!!!!!!!!!!!!!!!!
salut à tous
Pour moi toujours le meme message dans la commande, et ce malgrés avoir essayé toutes vos méthodes !!!!
« c:/program’ n’est pas reconnu en tant que commande interne ou externe, un programme executable ou un fichier de commande. »
Voilà c que ça me dit à chaque fois !!!
Sachant que quand j’ouvre ma commande il est deja ecrit en début de ligne :
C:\Users\Fred> en mode normal
et C:\Windows\System32> en mode administrateur…..
Faut’il laisser ces lignes et taper la comamande à la suite de ça ?
Merci d’avance pour votre aide !
Bonne journée ++
Bonsoir,
Ca a fonctionné parfaitement pour moi.
Seul problème, même si j’ai bien la messagerie visuelle, il n’y a pas moyen de supprimer les messages.
Lors de l’appui sur le bouton supprimer, ça me ramène automatiquement à l’accueil d’iOS.
Obligé de retourner dans la messagerie visuelle, et le message est toujours présent.
Quelqu’un rencontre-t-il le même souci ?
Bonne soirée
J’ai le même problème pour supprimer les messages vocaux sur la messagerie virtuelle….
j’ai le même soucis de suppression des messages ! les autres vous reussissez à le supprimer sans pb?
Meme problème lorsque j’appuie sur supprimer mais ca marche en faisant glisser le doigt vers la droite!