Tutoriel: synchroniser un iPhone/iPod touch avec deux librairies iTunes (Mac et/ou Windows)
 Vous possédez un iPhone ou un iPod touch, avec 2 ordinateurs (Mac et/ou PC), et avez besoin de synchroniser votre appareil avec deux librairies iTunes, mais mais vous êtes confrontés au message suivant: “iPhone ne peut pas être synchronisé avec 2 librairies, voulez-vous effacer le contenu actuel de l’iPhone pour le remplacer par le contenu de cette librairie?”, alors ce tutoriel est fait pour vous.
Vous possédez un iPhone ou un iPod touch, avec 2 ordinateurs (Mac et/ou PC), et avez besoin de synchroniser votre appareil avec deux librairies iTunes, mais mais vous êtes confrontés au message suivant: “iPhone ne peut pas être synchronisé avec 2 librairies, voulez-vous effacer le contenu actuel de l’iPhone pour le remplacer par le contenu de cette librairie?”, alors ce tutoriel est fait pour vous.
Téléchargement et exigences:
- Téléchargez HexEdit pour l’édition des fichiers hexadécimaux
- Sauvegardez vos fichiers “iTunes Music Library.xml” et “iTunes Library”. Vous trouverez le dossier “iTunes” dans le dossier “Ma Musique” (Windows XP) ou “Musique” (Windows Vista et seven). Sur Mac OS, il correspond à votre dossier “Musique”.
1/ Trouver l’ID de votre librairie iTunes
Allez dans le dossier “iTunes” qui se situe dans le dossier “Ma Musique” (Windows XP) ou “Musique” (Windows Vista et seven). Sur Mac OS, il correspond à votre dossier “Musique”.
Sur l’ordinateur avec lequel appareil est déjà synchronisé, trouvez, puis ouvrez le dossier “iTunes Music Library.xml” avec bloc notes par exemple. Recherchez la clé “Library Persistent ID”, et copiez l’ID de votre librairie qui est entre les balises “String”. (ne là perdez pas)
2/ Changement de l’ID de votre nouvelle librairie
Cette deuxième étape consiste à changer l’ID de votre nouvelle librairie iTunes (l’autre ordinateur où vous voulez qu’iTunes soit synchronisé). Pour ce faire, vérifiez que iTunes soit bien coupé sur cet ordinateur, localisez, puis ouvrez le fichier “iTunes Music Library.xml”. Au même endroit que dans la première librairie, vous trouverez un ID, gardez le pour la suite du tuto. Enfin, remplacez-le avec l’ID de votre premiere librairie (l’ID que vous avez récupéré dans la partie 1). Enregistrez le fichier, puis fermez-le.
Ensuite, sur ce même ordinateur, ouvrez le fichier “iTunes Library” avec HexEdit que vous avez téléchargé au début du tuto.
Dans le menu Edition (ou Edit selon la version que vous avez) sélectionnez “Trouver et remplacer” (ou “Find and replace”). Dans le champ “Trouver”, notez l’ID de la nouvelle librairie (celui que vous avez enregistré dans la partie 2 du tuto), et dans le “Remplacer avec”, rentrez l’ID que vous avez enregistré dans la partie 1 du tuto. Enfin, vérifiez que la case “Hex” soit cochée, puis cliquez sur “Remplacer tout”. Enregistrez ce fichier, puis fermez-le.
3/ fin
A partir de maintenant vos librairies seront reconnues comme étant les mêmes par votre iPhone/iPod touch, vous pourrez donc mettre les 2 contenus dans votre appareil (à condition qu’il y est de la place.)
Si vous avez des questions avant de vous lancer ou si vous avez des problèmes, laissez un commentaire !

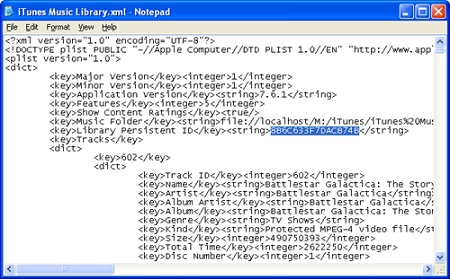
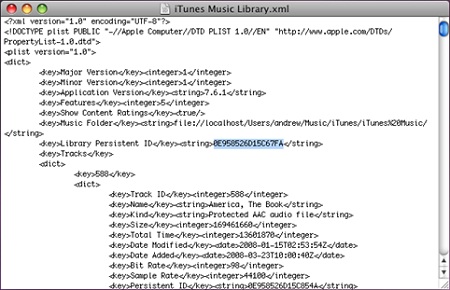
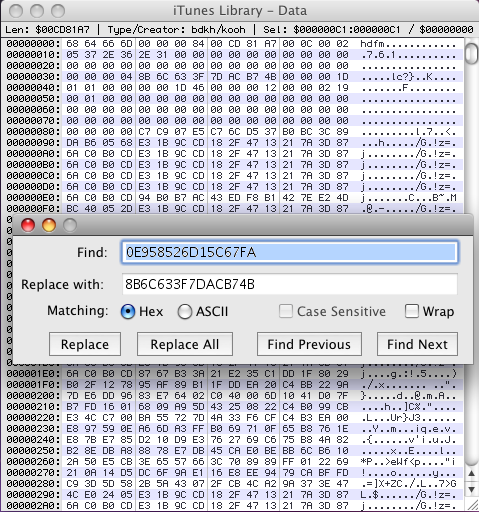
bonjours ,j’ai essayer cette technique mais je n’est pas réussi , jai un pc, sous windows vista … et en ouvrant hexedit et en mettant dans les champs l’ID des 2 library , en cliquant sur remplace all hexedit me dit : no occurence were found… j’ai deja essayer pas mal de fois, et je n’y arrive toujours pas … Est-ce que quelqu’un pourrais m’aider svp =/ merci
Quand je remplace les deux librairies avec hex edit, ça ne me remplace qu’une seule ocurence. Et ça ne fonctionne pas …
Hello
J’ai un soucis.
Quand je retranscris l’ID du premier Pc sur le second (dans les 2fichiers), le ITunes du second Pc se remet sur son id d’origine.
Ma question est la suivante: y’a-t-il plusieurs endroits où le id est inscrit?
Je précise que je veux passer mon iTunes que j’ai sur XP sur une machine Seven, et que j’ai déjà transféré les app et musiques sans problème et que j’ai la dernière version de iTunes.
Le seul truc, c’est que le iTunes de Seven me demande si je veux effacer tout le contenu me mon iPhone 4s avant de continuer (ce que je ne veux pas faire)
Merci d’avance pour toute réponse.