iPadOS 16 : voici à quoi ressemble Stage Manager sur l’iPad mini
Stage Manager est l’une des nouveautés d’iPadOS 16, mais la fonctionnalité est uniquement disponible sur les iPad avec la puce M1. 9to5Mac a tout de même réussi à l’activer sur l’iPad mini, alors qu’on retrouve la puce A15.
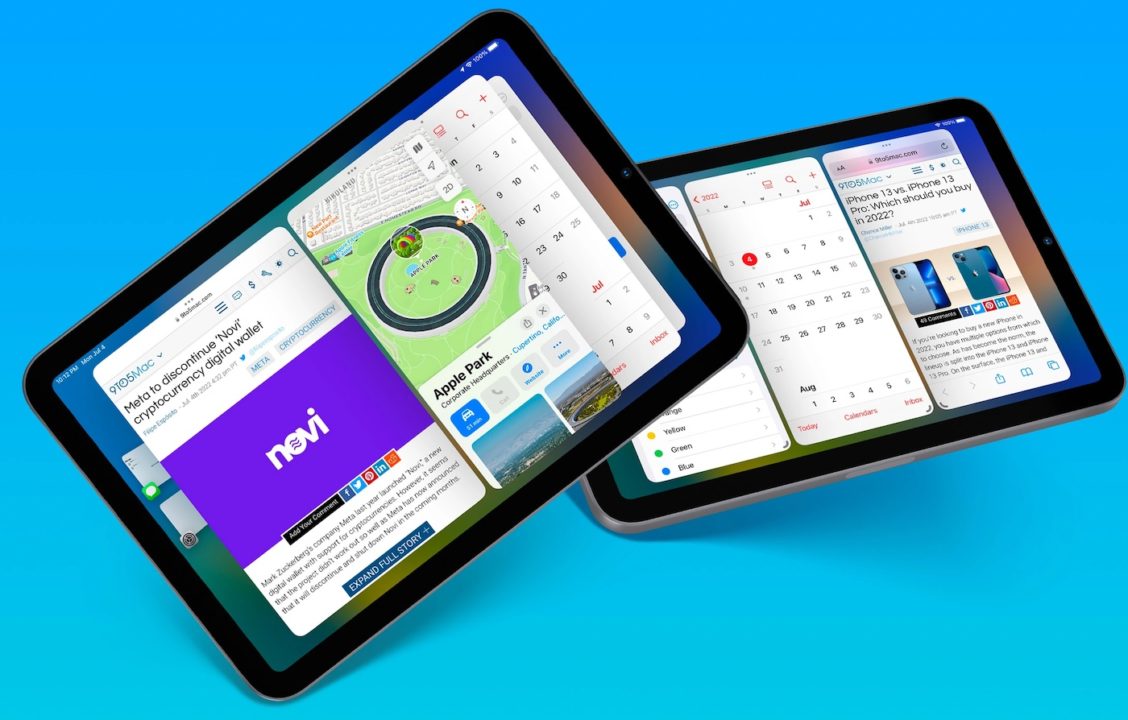
Un aperçu de Stage Manager sur l’iPad mini
Il faut savoir qu’il existe un réglage dans iPadOS 16 pour forcer Stage Manager sur des iPad non compatibles officiellement. Mais ce réglage est caché et seuls les employés chez Apple peuvent l’activer pendant leurs tests. La parade pour l’avoir consiste à passer par le simulateur iOS qu’Apple propose aux développeurs. C’est la seule méthode puisqu’il n’existe pas un jailbreak (public) d’iOS 16 permettant de modifier directement un réglage caché sur la tablette.
Évidemment, l’iPad mini a un écran plus petit que les iPad Air et Pro avec la puce M1, ce qui joue sur le rendu de Stage Manager. Pour rappel, Stage Manager permet aux utilisateurs de redimensionner les applications dans des fenêtres qui se chevauchent pour une expérience multitâche améliorée. La fonctionnalité prend également en charge un écran externe, ce qui permet aux utilisateurs de travailler simultanément avec huit applications au maximum (jusqu’à quatre applications sur l’iPad et jusqu’à quatre applications sur l’écran externe).
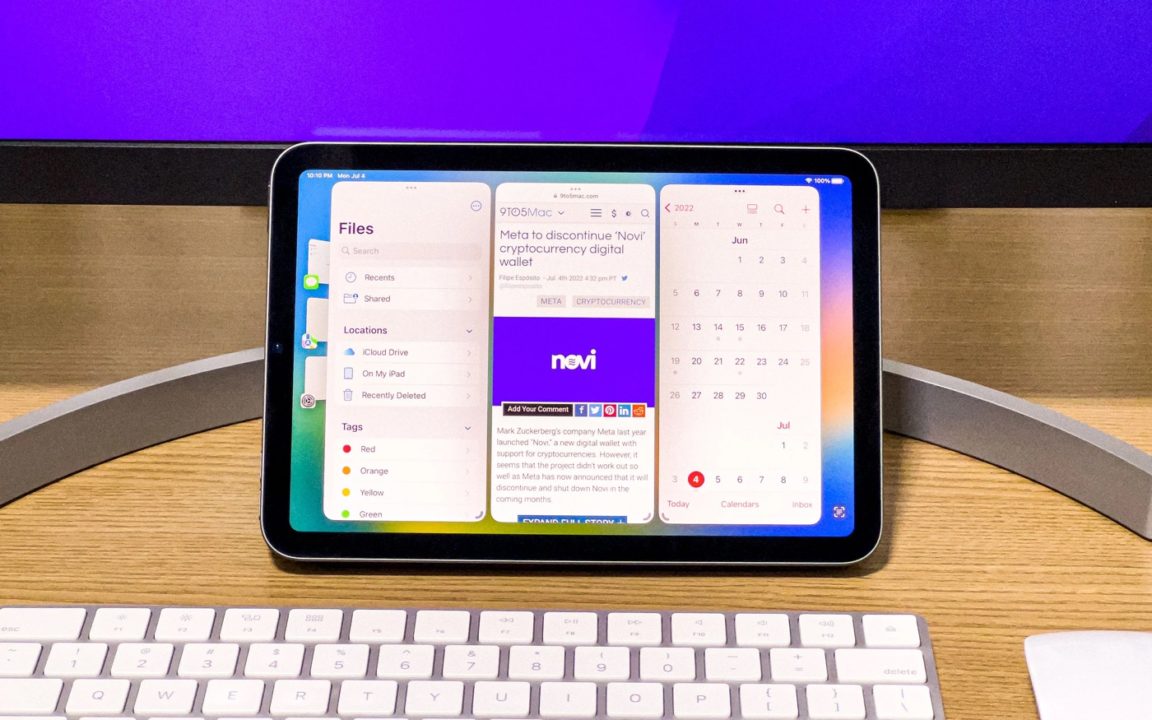
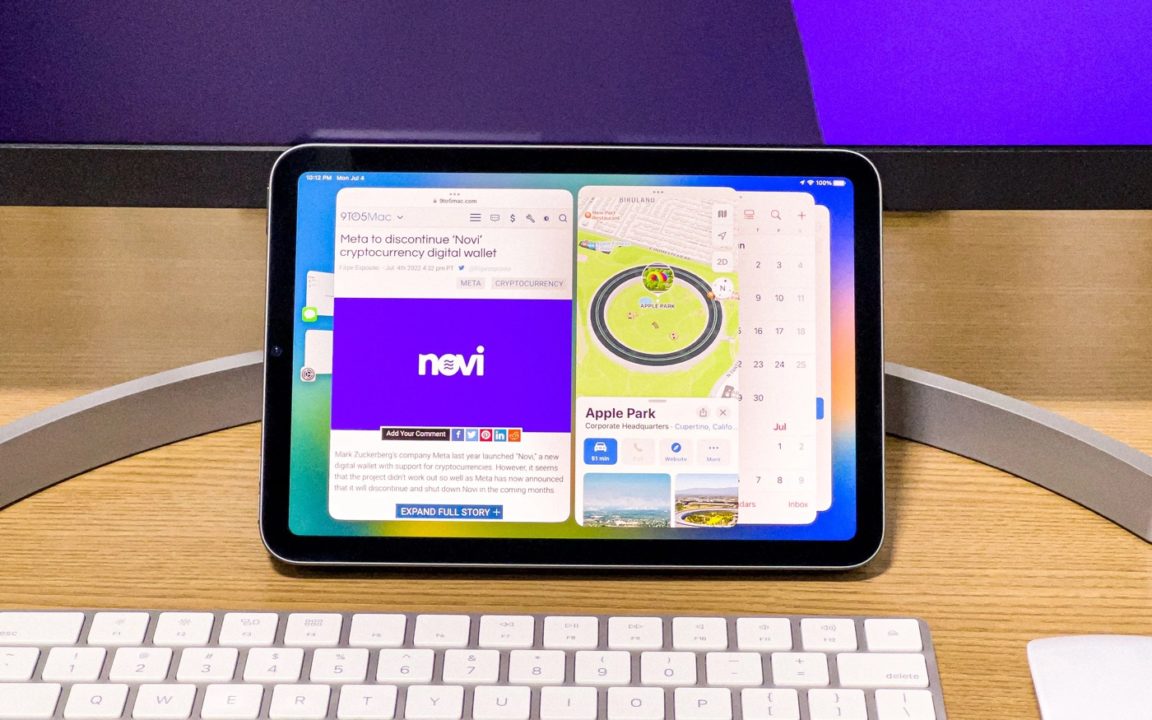
À l’arrivée, il est possible d’avoir trois applications iPhone côte à côte. On peut également ouvrir une fenêtre plus grande tout en laissant des fenêtres plus petites en arrière-plan pour passer rapidement de l’une à l’autre, ce qui est idéal pour glisser et déposer des éléments.
Reste à voir maintenant si Apple va changer sa décision concernant le support de Stage Manager avec iPadOS 16. Officiellement, le fabricant dit ne pas avoir été satisfait lors de ses tests avec les iPad sans la puce M1. Mais les choses peuvent encore évoluer d’ici la sortie d’iPadOS 16 en version finale en septembre. Plusieurs bêtas vont encore voir le jour durant l’été.
En attendant, vous pouvez récupérer ces images (1, 2 et 3) puis les mettre sur votre iPad mini pour vous faire une idée du rendu.

Quelqu’un.peu m’expliquer l’intérêt du stage manager sur les iPad? A part perdre de l’espace d’affichage utile c’est quoi l’intérêt?
Switcher rapidement entre des apps. Pour ceux qui ont un second écran sur l’iPad, ça a l’air génial.
Je vois peur l’intérêt sur iPad mini. Sauf si celui-ci se branche aussi à un écran… mais il faut pas que ça rame. En tout cas regarde sur YouTube. Pour avoir l’iPad ça sera un plus.
Mais tu switch déjà rapidement entre les applications avec le dock